The QuickCapture website is used to create and manage projects.
| Organizational account | Where to sign in |
|---|---|
ArcGIS Online | |
ArcGIS Enterprise | https://www.arcgis.com/apps/quickcapture?portalUrl=https://host.domain.com/webadaptor/ (where host, domain, and webadaptor are replaced by your portal information) |
The sections below list key areas of the website and how they can be used to create and manage projects.
My projects
View and manage your QuickCapture projects. Projects are stored as items in your ArcGIS organization.
Hover over a project card to edit or view results of the project. Click Edit to launch the project designer tools or click View Results to launch Map Viewer with the project layers visible.
Note:
To download the data collected in your project, you must sign in to your ArcGIS organization, browse to the feature service associated with your project, and choose to export to a format of your choice. For more information, see Export data from hosted feature layers in ArcGIS Online or Export data from hosted feature layers in ArcGIS Enterprise.
New project
Create a project from a feature layer. Add a thumbnail, a title, tags, a data recovery email address, and a folder location (in your ArcGIS organization) to your new project.
QuickCapture designer
The following can be edited in the graphical interface for the project:
- General—Set the recommended location accuracy and display preferences.
- Layers—Manage layers used by the project. By setting a layer as default, any new buttons added to the project will use fields of that layer. For all layers used in the project, you can also set default values and variables for all fields within each layer.
- Project details—Edit the project thumbnail, title, data recovery email, summary, description, and terms of use. Hyperlinks can be used in the project description.
- Exclusivity groups—Prevent multiple line or polygon buttons from capturing data at the same time by placing them in a group. Only one button within a group can be active at any one time.
The following can be edited in the graphical interface for groups:
- Label—Label shown in the project for the group.
- Number of columns—Number of columns in the group.
- Default state—Expanded or collapsed. The default is expanded.
- Colors—Outline color of the group as a HTML hexadecimal value.
New groups can be created by dragging the group icon onto the project preview.
The following can be edited in the graphical interface for buttons:
- Label—Button label.
- Image—Button image.
- Size—Button size: small, medium, or large.
- Shape—Button shape: rectangle or rounded corner rectangle.
- Colors—Colors of the button background and outline as HTML hexadecimal values.
- Data—Type of data to be collected for each field when the button is tapped.
- Take photos—Off, manual, or automatic.
- Capture fields—These can be typed values or field variables that are entered manually or read from a feature layer domain.
New buttons can be created by dragging the button icon on the project preview. The new button will have the fields of the default layer. If a default layer has not been set for the project, the author will need to add the data source for the button by selecting it on the data tab of the button side panel. An existing button can be duplicated or deleted. Select the button in the project preview and choose the duplicate or delete button on the appearance tab of the button side panel.
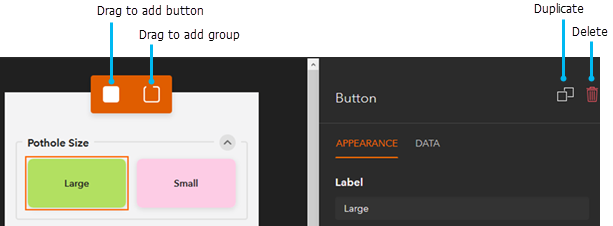
These properties and more can also be edited by changing the project JSON. See project properties for a list of properties that can be modified in the JSON editor.
Field variables
Field variables are used to automatically populate QuickCapture fields with common GIS attributes. Not all variables can be applied to all types of fields. For example, the timestamp variable only applies to fields of type date.
The following table lists variables that can be used with point, line, and polygon layers:
| Variable | Description | Compatible fields |
|---|---|---|
| username | Currently signed in user name. | Text |
positionSourceType | Category of the position source. Potential results are Unknown (0), User (1), System Location (2), External Device(3), and Network Device (4). | Integer |
pluginName | Name of the internal position source. | Text |
The following table lists variables that can be used with line and polygon layers:
| Variable | Description | Compatible fields |
|---|---|---|
| startTime | Date and time the button is activated. | Date |
endTime | Date and time the button is deactivated. | Date |
The following table lists variables that can be used with point layers.
| Variable | Description | Compatible fields |
|---|---|---|
captureTime | Time of capture in UTC. | Date |
| latitude | Latitude in decimal degrees. | Double |
longitude | Longitude in decimal degrees. | Double |
altitude | Altitude above sea level or ellipsoid in meters. | Double |
| horizontalAccuracy | Horizontal accuracy of the x,y coordinates in meters. | Double |
verticalAccuracy | Vertical accuracy of the z-coordinate in meters. | Double |
speedMS | Ground speed in meters per second. | Double |
speedKPH | Ground speed in kilometers per hour. | Double |
speedMPH | Ground speed in miles per hour. | Double |
speedKTS | Ground speed in knots. | Double |
verticalSpeedMS | Vertical speed in meters per second. | Double |
verticalSpeedMPH | Vertical speed in miles per hour. | Double |
verticalSpeedKPH | Vertical speed in kilometers per hour. | Double |
verticalSpeedKTS | Vertical speed in knots. | Double |
direction | Direction of travel measured clockwise from north in decimal degrees. | Double |
magneticVariation | Angle between magnetic and true north in decimal degrees. | Double |
The following table lists variables that can be used with point layers when an external GNSS receiver is used:
| Variable | Description | Compatible fields |
|---|---|---|
| fixType | Type of position fix for the coordinate. Potential results are NoFix (0), GPS (1), DifferentialGPS (2),PrecisePositioningService (3), RTKFixed (4), RTKFloat (5),Estimated (6), Manual (7), Simulator (8), and SBAS (9). | Integer |
deviceAddress | Address of the device. | Text |
deviceName | Name of the device. | Text |
deviceType | Type of external device. Potential results are Unknown (-1), Bluetooth (0), Serial Port (1), and Bluetooth LE (2). | Integer |
networkName | Name of the network position source. This is only available for network location providers. | Text |
networkAddress | Address of the network position source. This is only available for network location providers. | Text |
networkPort | Port of the network position source. This is only available for network location providers. | Integer |
geoidSeparationCustom | Difference between the WGS-84 earth ellipsoid and mean sea level as defined by the user in the app settings. This is available for all location provider types. | Double |
antennaHeight | Distance from the antenna to the ground surface is subtracted from altitude values in meters. | Double |
altitudeType | Selected altitude type. Potential results are altitude above mean sea level (0) and height above ellipsoid (1). | Integer |
geoidSeparation | Difference between the WGS-84 earth ellipsoid and mean sea level as reported by the GNSS receiver in meters. This is also sometimes referred to as orthometric height. | Double |
accuracyType | Type of accuracy reported by the horizontalAccuracy and verticalAccuracy properties. Potential results are RMS (0) and DOP (1). RMS is root mean square accuracy. This is calculated based on a 68 percent confidence interval for latitude, longitude, and altitude errors reported in the GST sentence provided by the receiver. If the receiver does not support GST, DOP is used instead. DOP is a dilution of precision based accuracy. This uses a constant user-estimated range error (UERE) value to estimate horizontal and vertical accuracies. | Integer |
confidenceLevelType | Accuracy confidence level. Potential results are 68% (0) and 95% (1). | Integer |
positionAccuracy | Mean radial spherical error in meters. This encompasses both horizontal and vertical error. | Double |
latitudeError | Value of latitude 1-sigma error in meters. This property is only populated if your positioning device supports GST sentences in NMEA streams. | Double |
longitudeError | Value of longitude 1-sigma error in meters. This property is only populated if your positioning device supports GST sentences in NMEA streams. | Double |
altitudeError | Value of altitude 1-sigma error in meters. This property is only populated if your positioning device supports GST sentences in NMEA streams. | Double |
hdop | Positional data's Horizontal Dilution of Precision (HDOP). | Double |
vdop | Positional data's Vertical Dilution of Precision (VDOP). | Double |
pdop | Positional data's Positional Dilution of Precision (PDOP). The equation used to determine PDOP is PDOP^2 = HDOP^2 + VDOP^2. | Double |
differentialAge | Age of the differential signal and correction used by the GPS receiver to differentially correct the position in seconds. | Double |
referenceStationId | Differential reference station ID (DSID) of the station used by the GPS receiver. | Integer |
satellitesVisible | Number of positioning satellites visible at the time of location capture. | Integer |
satellitesInUse | Number of positioning satellites being used to return the position data. | Integer |
Input masks
An input mask defines the format for data entry by using characters and symbols as part of a user input variable. When you apply an input mask to a user input variable, values entered by the user must follow the specific pattern defined by the input mask.
To apply an input mask to your user input variable, define the mask in the userInputs.domain.inputMask property.
The following table lists the characters and symbols that can be used in an input mask:
| Character | Meaning |
|---|---|
A | ASCII alphabetic character required. A through Z and a through z. |
a | ASCII alphabetic character permitted but not required. |
N | ASCII alphanumeric character required. A through Z, a through z, and 0 through 9. |
n | ASCII alphanumeric character permitted but not required. |
X | Any character required. |
x | Any character permitted but not required. |
9 | ASCII digit required. 0 through 9. |
0 | ASCII digit permitted but not required. |
D | ASCII digit required. 1 through 9. |
d | ASCII digit permitted but not required. 1 through 9. |
# | ASCII digit or plus/minus sign permitted but not required. |
H | Hexadecimal character required. A through F, a through f, and 0 through 9. |
h | Hexadecimal character permitted but not required. |
B | Binary character required. 0 through 1. |
b | Binary character permitted but not required. |
> | All following alphabetic characters are uppercase. |
< | All following alphabetic characters are lowercase. |
! | Switch off case conversion. |
\ | Escape the special characters listed above to use them as separators. |
The mask consists of a string of characters and separators, optionally followed by a semicolon and the character used for blanks. The blank characters are always removed from the text after editing. The following table lists example masks:
| Example mask | Description |
|---|---|
>A<xxxxxxxxxxxx | Text that starts with a capital letter followed by any lowercase characters. |
AAA-AAA-AAA;_ | Unique identifier that uses dashes as separators and underscores to represent each character that is to be completed. |
B9.99;- | Represents a pH value. The number is constrained to start only with 0 or 1 and can only include two decimal places. A dash is used to represent each character that is to be completed. |
999-99-9999 | United States Social Security number. |
(999) 999-9999 | United States phone number. |
900 kg | Weight in kilograms between 0 and 999. |
99999 | United States 5-digit ZIP Code. |
AAA | IATA airport code. |